Adding alt text to a slide
Alt text is a description of any visual media on a page that will appear if the image cannot be rendered or for people who use screen readers to navigate the web. It is an important element of creating a fully accessible activity.
From the edit page:
- Go to the Edit page.
- Click on the menu icon in the bottom-right corner of the slide you want to title, then click on the pencil icon (label: “Edit”).
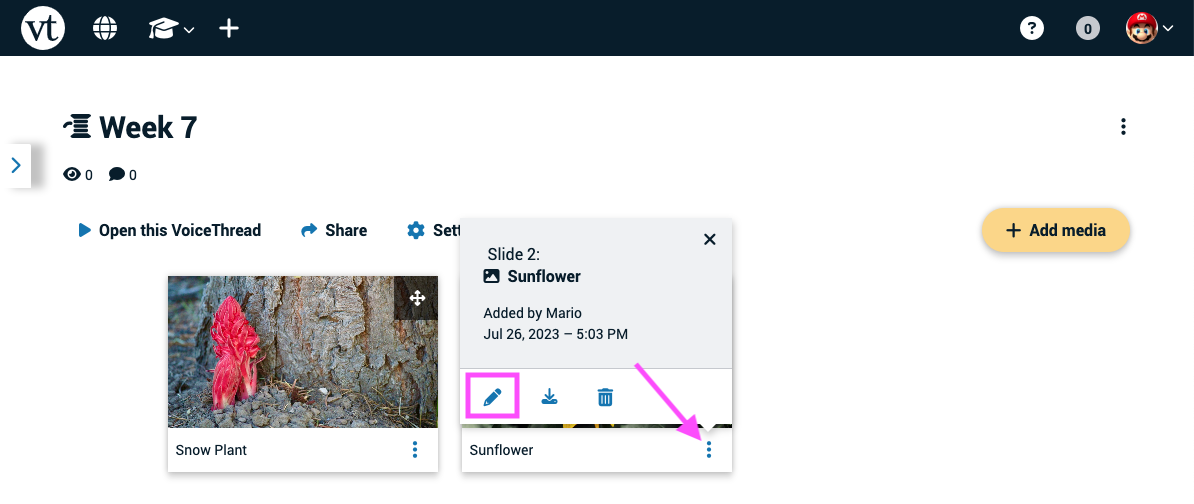
- Scroll down and enter your alt text into the “Slide description or text preview” field.
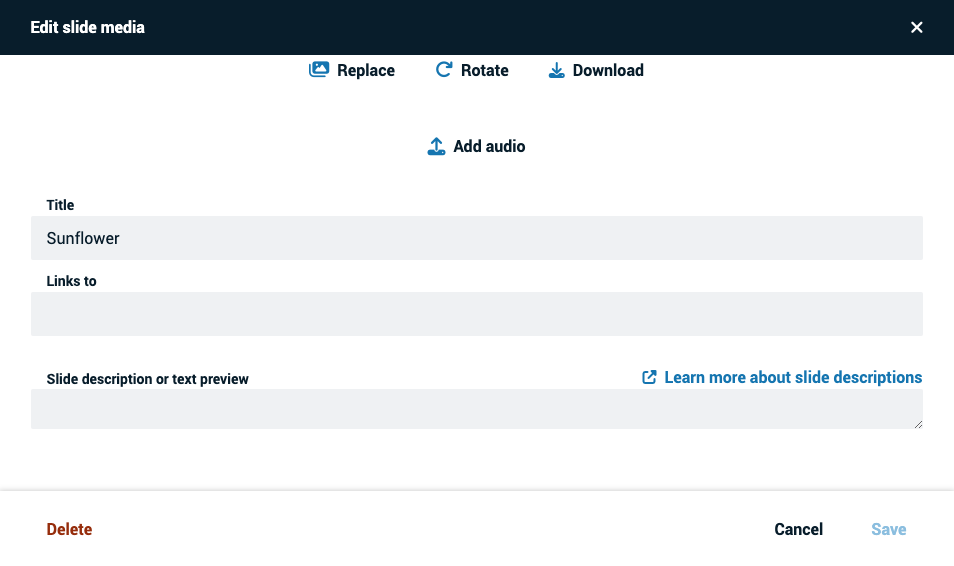
- Save.
From an open VoiceThread
- Click on the slide details icon near the top-right corner of the page, then click on the pencil icon (label: “Edit”).
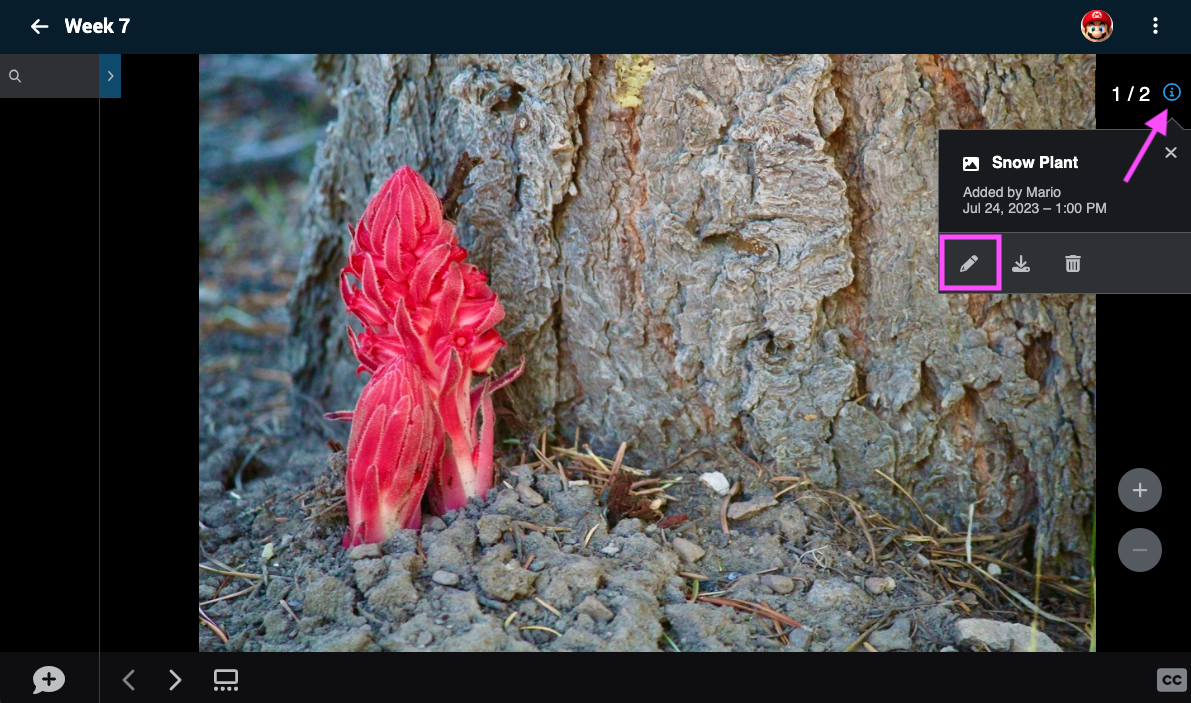
- Scroll down and enter your alt text into the “Slide description or text preview” field.
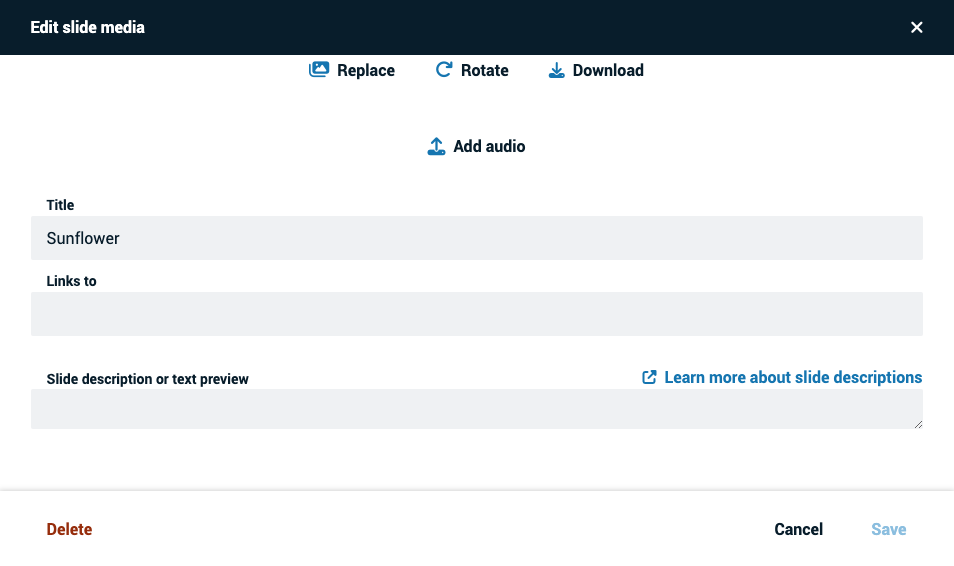
- Save.
From the slide gallery
- Click on the slide gallery button.
- Click on the menu icon in the bottom-right corner of the slide you want to title, then click on the pencil icon (label: “Edit”).
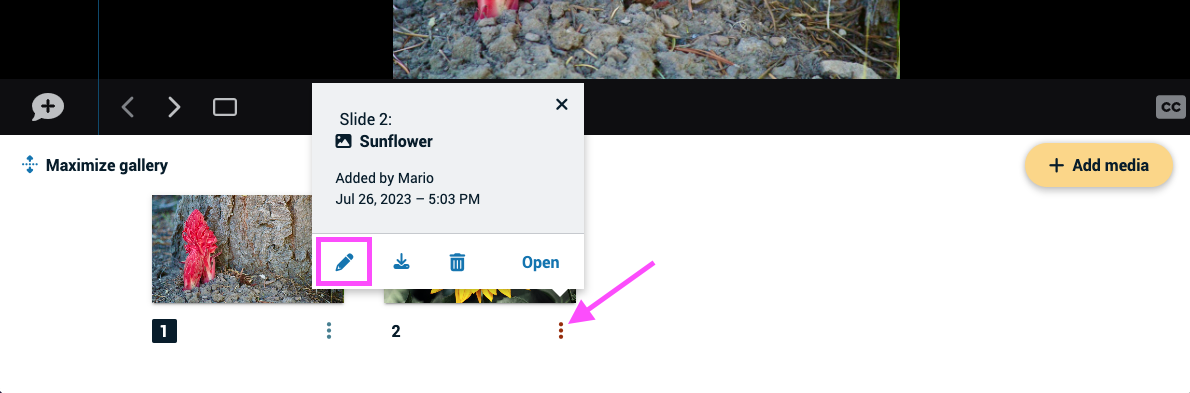
- Scroll down and enter your alt text into the “Slide description or text preview” field.
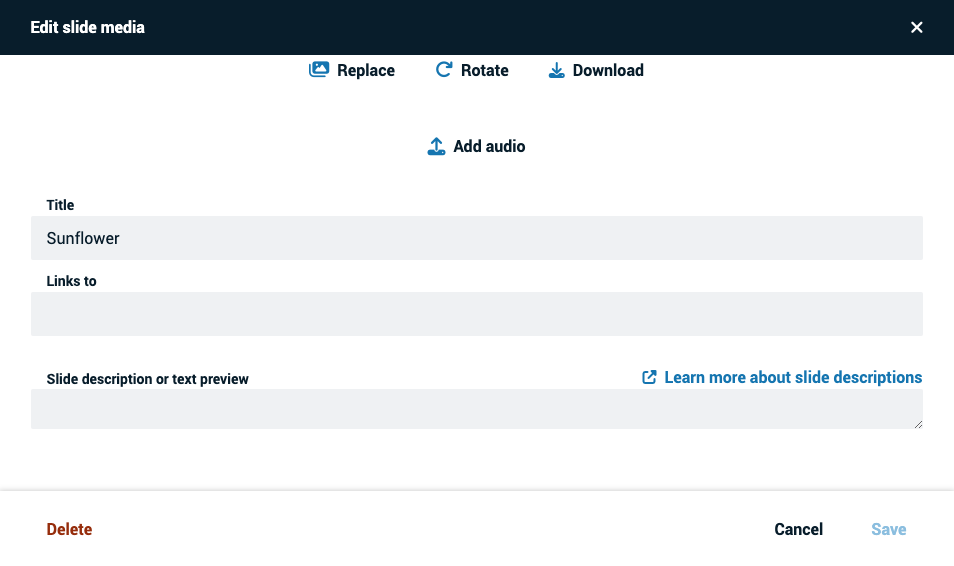
- Save.